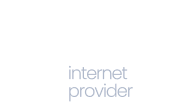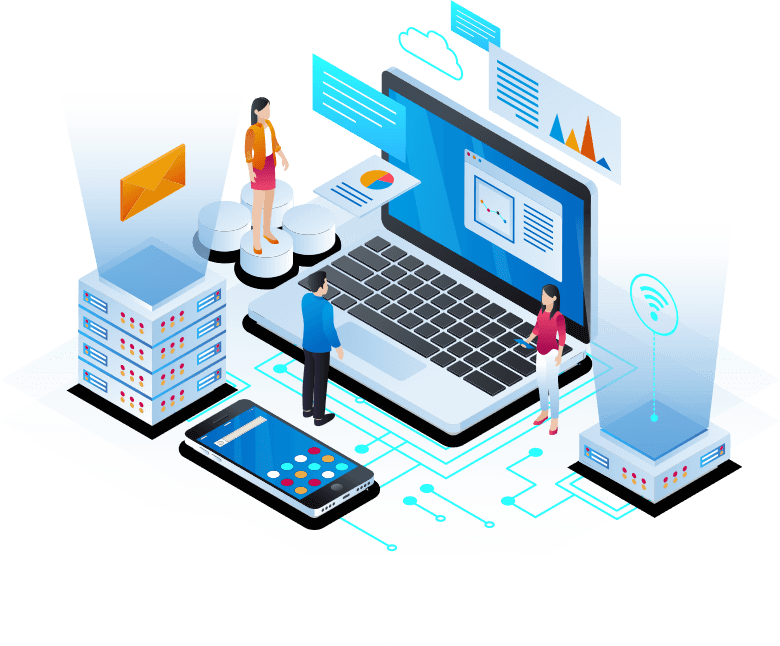PPPoE Windows 8/10
Налаштування PPPoE-з'єднання для Windows 8/10
Налаштування PPPoE-з'єднання в системах Windows 8/10 схоже с наналаштуванням PPPoE-з'єднання для Windows 7. Явною відмінністю є перехід в "Центр управления сетями и общим доступом" безпосередньо для самого налаштування. Нижче приведені основні способи здійснення цієї процедури.
Для Windows 8:
1. Перейдіть в "Панель управления". Є кілька способів це зробити:
А) Перемістіть курсор в правий верхній кут і проведіть його вниз. В меню, що з'явилося, виберіть пункт "Параметры".
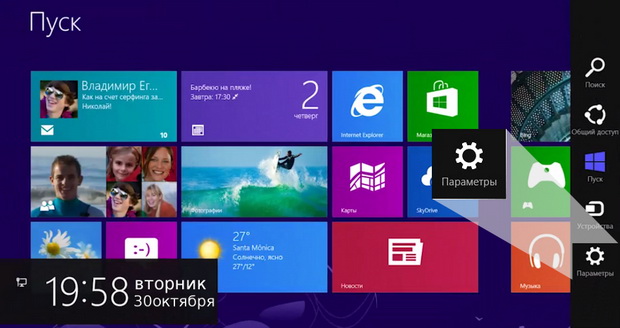
В наступному меню клікніть на пункт "Панель управления"
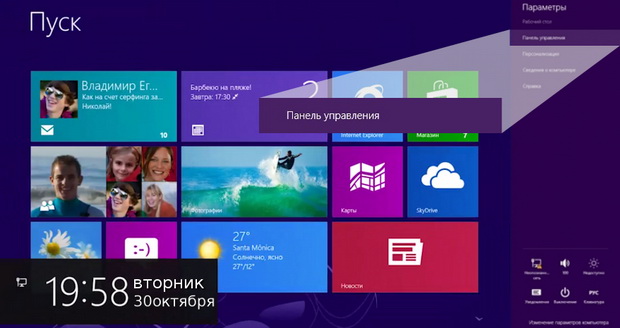
Б) Відкрийте "Начальный экран", в верхньому правому куті знаходимо "Поиск".

В рядку пошуку пишемо "Панель управления" нажимаємо клавішу "Enter".
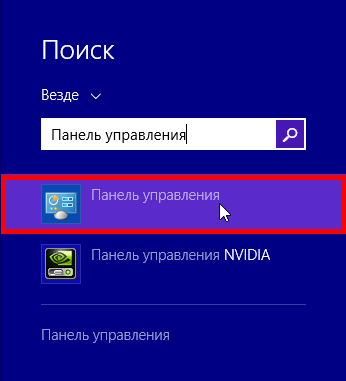
В) Запустити "Панель управления" Windows 8 можна і через Провідник. Для цього нажміть на іконці Провідника Windows.
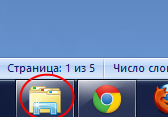
В ньому, в лівій панелі нажміть на пункт "Рабочий стол", а в правій панелі — на іконку "Панель управления".
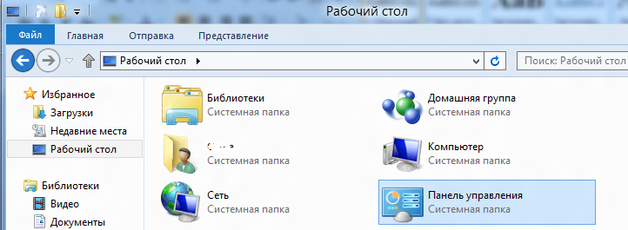
2. В "Панели управления" вам слід знайти розділ "Сеть и интернет"
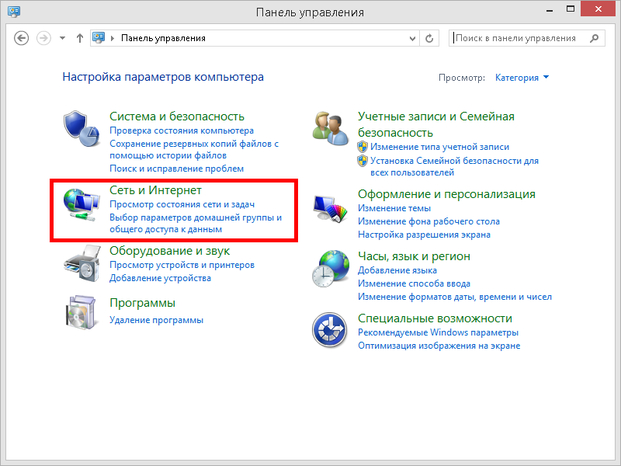
3. В розділі "Сеть и интернет" вибираємо пункт "Центр управления сетями и общим доступом".
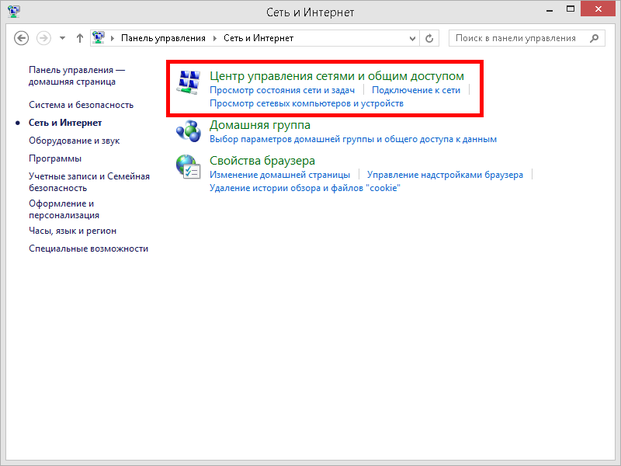
4. В "Центре управления сетями и общим доступом" виберіть "Создание и настройка нового подключения или сети".
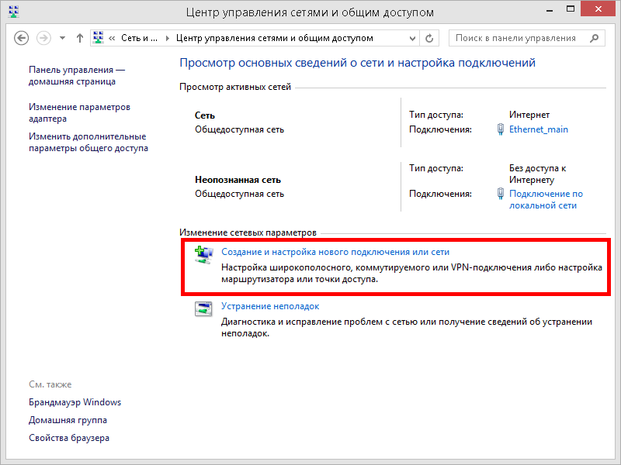
5. В наступному віконці виберіть "Подключение к интернету", натисніть внизу "Далее".
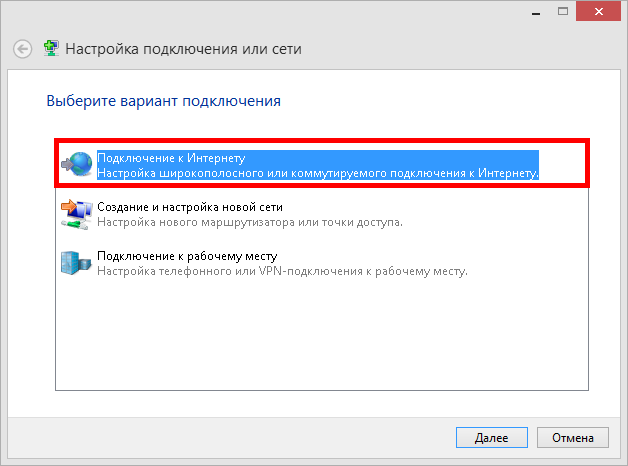
6. Далі, серед типів з'єднання вам необхідно вибрати "Высокоскоростное (с PPPoE)"
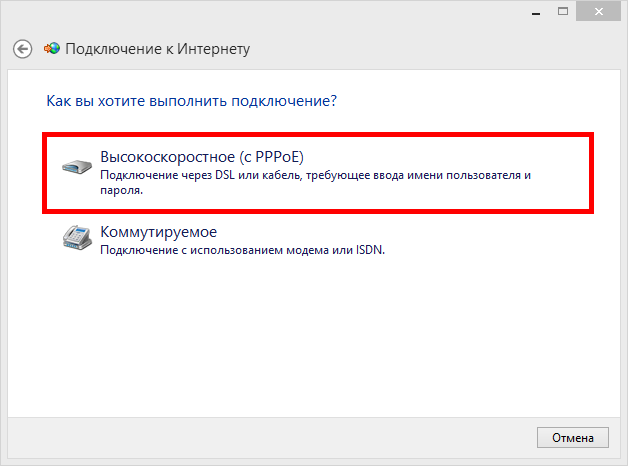
7. Вводимо логін і пароль, указані в договорі, ставимо галочку "Запомнить этот пароль". Післе того коли все введено, натискаємо кнопку "Подключить".
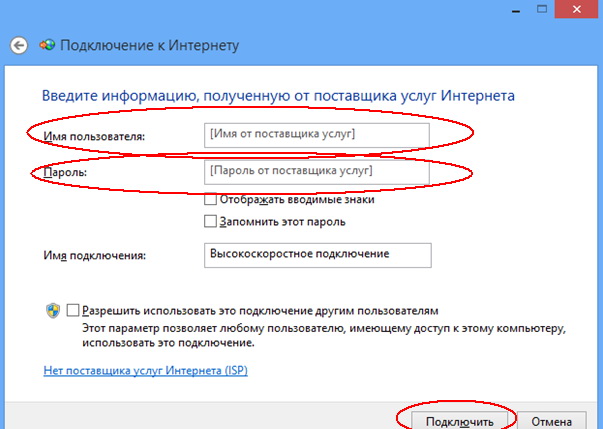
8. Якщо все введено вірно, то через кілька секунд перевірки підключення ви зможете користуватися послугою доступу в мережу Інтернет!
Для Windows 10:
1. Переконайтеся, що мережевий кабель підключений до вашого комп'ютера, а в треї є індикатор стану підключення, поряд з ним повинен знаходитись жовтий значок попередження — мережевий кабель підключений, але підключенне не налаштоване; якщо поряд з індикатором з'явився червоний хрестик, значить мережевий кабель не підключений або пошкоджений.

2. Натисніть правою кнопкою миші на індикаторі стану підключення і перейдіть в "Центр управления сетями и общим доступом".

3. В "Центре управления сетями и общим доступом" виберіть пункт "Создание и настройка нового подключения или сети". Далі налаштування ідентичне Windows 8.
4. В "Центр управления сетями и общим доступом" можна потрапити й іншими шляхами.
4.1 А) Відкрийте меню "Пуск", виберіть пункт "Параметры".
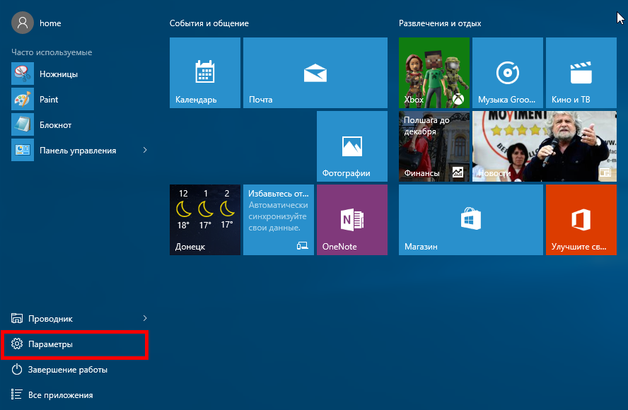
Б) В меню "Настройки" вам слід знайти розділ "Сеть и интернет".
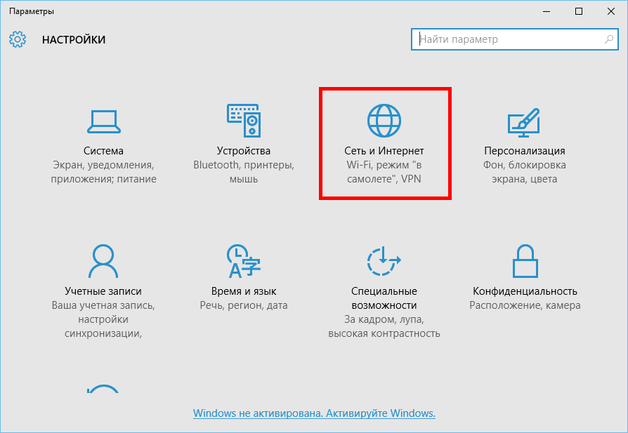
В) В розділі "Сеть и интернет" виберіть пункт "Ethernet".
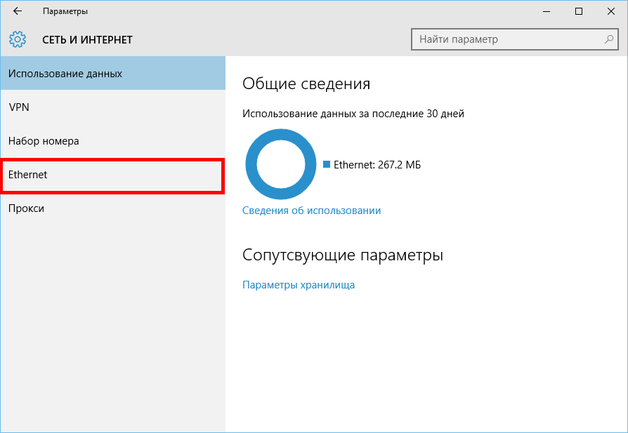
Г) В "Центре управления сетями и общим доступом" виберіть "Создание и настройка нового подключения или сети" і далі налаштування аналогічні як у Windows 8.
4.2 Крім того в "Центр управления сетями и общим доступом" можна перейти через меню "Пуск", пункт "Панель управления".
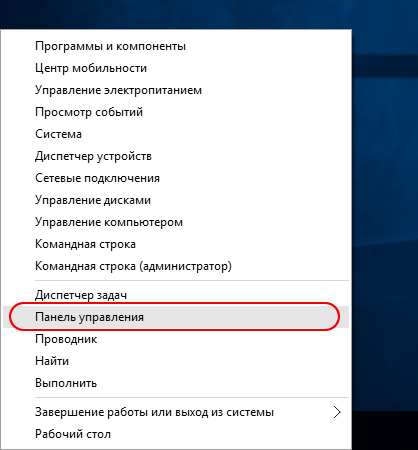
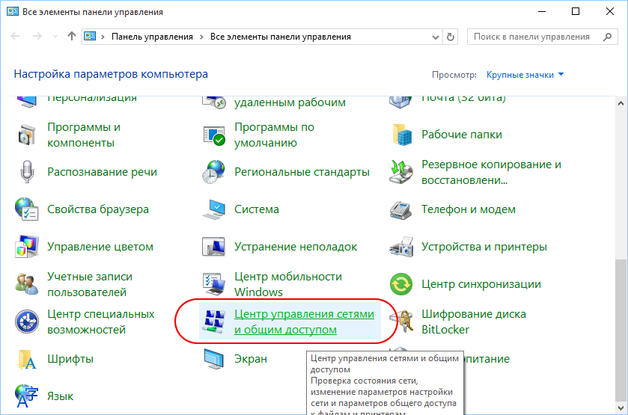
Далі налаштування PPPoE-з'єднання ідентичне Windows 8.
Часті питання
В цьому розділі Ви зможете знайти відповіді на поширені питання
-
Для чого потрібен особистий кабінет?
Ми створили простий та зручний «Особистий кабінет» для того, щоб допомогти клієнтам та дати можливість самостійно керувати своїми послугами, не витрачаючи час на відвідини офісу чи спілкування з оператором кол-центру. На ресурсі є можливість переглянути історію платежів, поточний баланс, спожитий трафік і діючий тариф, а також подати online-заявку на обслуговування.
Для входу необхідні ім'я користувача (login) та пароль (password), котрі видаються кожному абоненту при підключенні до мережі Інтернет.
-
Як перевірити швидкість з'єднання з Інтернет?
Для більш точної перевірки швидкості з'єднання необхідно:
1. Підключити мережевий кабель безпосередньо до комп'ютеру (в мережеву карту), не використовуючи WI-FI маршрутизатор;
2. Під час тестування потрібно завершити всі закачки, які можуть вплинути на результати вимірювань;
3. Не забуваємо відключити всі сервіси VPN, як додатки в браузерах так і звичайні програми;
4. Бажано закрити всі зайві вкладки в браузері;
5. Якщо у вас встановлені антивіруси - рекомендуємо їх відключити на час тестування;
6. Для достовірності можна провести тест декілька разів.Ви можете скористатись наступними ресурсами для вимірювання швидкості:
-
Як можна оплатити послуги Інтернет?
Можливі варіанти оплати дивіться в розділі Інтернет → Оплата послуг
-
Як дізнатися чи є можливість підключення до нашої мережі?
Можливість підключення за Вашою адресою проживання Ви можете перевірити в розділі Інтернет → Покриття мережі
-
Як призупинити послугу?
Якщо Ви не хочете в будь-який місяць користуватися послугою мережі (наприклад, їдете у відпустку), Ви можете заблокувати Ваш акаунт. Для цього вам необхідно у нас в офісі написати заяву, вказавши дату припинення і дату відновлення послуги. Менеджер обробить Вашу заявку і включить блокування. Після блокування облікового запису щомісячна абонентська плата складе 10 гривень за місяць.
У разі, якщо Ви не попередили про припинення обслуговування, через 4 (чотири) місяці абонент відключається від мережі і відновити роботу можливо лише сплативши повторне підключення. -
Що може впливати на швидкість Інтернету?
Швидкість з'єднання з мережею Інтернет залежить від багатьох факторів, в тому числі:
- Віруси
- Веб-екран и фаєрвол
- Велика кількість мережевих програм
- Некоректно налаштоване безпровідне обладнання
- Операційна система і багато іншого.
- Загрузка сайту, котрий Ви хочете відвідати
Контакти
Якщо ви бажаєте підключити послуги, дізнатися про можливості підключення або просто задати питання лишайте свої контактні дані (телефон, адресу електронної поштової скриньки) і адресу проживання. Наш оператор зв'яжеться з вами найближчим часом.
Адреса:
м.Вознесенськ, вул.Одеська 22/б, ТЦ "LION", офіс №9
Email:
support@t-lion.net
Тел:
095-752-88-19